Instalar Ubuntu y Windows 7 en un mismo Pc. Guía Rápida para usuarios medios.
Dejo claro desde el principio que soy usuaria novata, que me encanta la informática, gestiono web, blogs, correos, office, lo que queráis,…. pero siempre en plan casero.
El año pasado instalé Ubuntu y Windows 7 en mi portátil. Todavía necesito tener Windows instalado para algunos programas como Hofmann o Calibre, que todavía no tienen su equivalente para Ubuntu, así que, ¡¡lié una de cuidado!!
Estoy encantada con el Ubuntu, la verdad, no echo nada de menos Windows.
Este año, viendo que el año pasado lo hice regular, lo he vuelto a intentar.
Teniendo Windows ya instalado en el pc.
La forma más sencilla:
Me he descargado Ubuntu 14.04 y he grabado la imagen .iso en un cd.
He arrancado el Pc con el cd de Ubuntu dentro.
Te da la opción de Probar o Instalar Ubuntu, damos a Instalar.
Si tenemos una sola partición (una única memoria) en el pc, en la que estaba Win7, al seleccionar la opción »Instalar junto a Windows» te hace dos particiones.
Si tenemos dos particiones elegimos »Instalar junto a Windows», pero después debemos ir a donde pone ‘Más opciones’ para seleccionar el disco duro donde queremos instalarlo. Y seguir los pasos.
La opción larga, instalándo los sistemas operativos teniendo Ubuntu instalado previamente o haciendo particiones con Ubuntu:
La primera vez instalé ambos sistemas en dos particiones muy poco equitativas.
Mi pc se supone que tiene 120gb (ya tiene unos añitos), pero en realidad son 112gb útiles. Tampoco voy a preguntarme el porqué de esto.
Así que como era la primera vez, no sé como, acabó Win7 en una partición de 90gb, Ubuntu en una de 10 gb y los otros 12gb (más o menos) asignados como ‘Espacio para intercambio’.
Ubuntu me pedia más espacio para la actualización a la versión 1404, y no me dejaba. ¿Que he hecho? ¡Volver a intentarlo!
PASOS A SEGUIR:
· Meter un cd de Ubuntu (descargar la imagen de la web oficial y grabar en un DVD), no pasa nada por la versión, siempre que sea DESKTOP.
· Arrancar en modo INSTALAR (tiene también el modo Probar, lo usaremos luego)
· Después hay que seleccionar poder instalar archivos de terceros. Yo no marco el check de actualizar durante la instalación, para ir más rápido.
· Seguido te pide seleccionar entre varias opciones, seleccionar ‘Más opciones’
· Y aquí es donde hacemos las particiones que queremos.
Pinchamos donde pone Nueva Tabla de Particiones. Se pone a cero y nos aparece cuanto espacio libre tiene el disco duro en total. Esto es un lienzo en blanco en el que tenemos que diseñar nuestras particiones y nuestro ordenador.
Después de varios intentos lo he configurado de la siguiente manera: *Tener en cuenta que el orden el que particionáis la memoria es importante ya que después no se podrá modificar.
– 1ª partición: pinchamos en ‘+’ y en mi caso he puesto 46.000 mb, como primaria, al principio de este espacio, Sistema de ficheros Fat32, puerto de montaje ‘/windows’.
– 2ª partición: pinchamos en ‘+’, y en mi caso he puesto 50.000 mb , como lógica, al principio de este espacio, Sistema de ficheros Ext4 transacional, puerto de montaje ‘/’ (**Mirar al final del post)
– 3ª partición (no sé si es necesaria realmente, pero lo leí en un blog y la he dejado por si acaso): pinchamos en ‘+’, lo que queda de espacio, como lógica, al principio de este espacio, Sistema de ficheros ‘Espacio para intercambios’.
*La pestaña ‘Dispositivo donde instalar el cargador de arranque’, lo dejo siempre en el mismo, que es el nombre del sistema (/Dev/Sda….).
· Pinchamos en la segunda partición y damos a ‘Instalar Ahora’.
· Terminamos con la instalación, eligiendo país, nombre de sistema, clave,… etc…
· Ahora si reiniciaríamos el pc sin el cd de ubuntu dentro, nos aparecería un pantallazo negro diciendo que no existe ningún sistema, aunque en realidad, en la segunda partición está ubuntu.
* La intalación de Ubuntu la hemos concluido para que guardase los cambios en las particiones, no por que vaya a arrancar el pc.
· ¿Que hacemos? Metemos el disco de Win7 y encemos el pc.
· Instalamos normal, como siempre. Cuando nos pide en qué partición instalar, seleccionamos la primera, aparecerá como ‘Sistema’. Da error, y nos dice que no se puede instalar en esa partición, pero pinchamos en ‘Opciones de unidad’, damos a ‘Formatear’ y ya nos deja seguir.
¡¡Ya tenemos instalado Windows!!
· Entramos, instalamos Wubi (yo lo he buscado en Google y me salía en Softonic gratis). Si ahora mismo le damos a instalar Ubuntu desde la pantalla de Wubi, al seleccionar la partición en la que queremos intalarla solo nos aparecerá la partición en la que está Windows. ¿Que hacemos?
· Meter el cd de Ubuntu en el pc, apagarlo y volverlo a encender.
· Entrar en Ubuntu en el modo Prueba (No en instalar)
· Y una vez que arranque Ubuntu, abrimos el programa GParted. ¿Como?, pinchamos a la izquierda, en el logo de Ubuntu (es el primer icono, arriba del todo) y buscamos Gparted, pinchamos y nos salen las particiones reales del pc.
Nos saldrá una NTFS que es donde está Windows y después las otras dos que hemos creado. La partición que vamos a dedicar a Ubuntu, tenemos que convertirla en NTFS seleccionandola, y pinchando con el botón derecho seleccionamos ‘Formatear como’-> NTFS.
· Cerramos Ubuntu. Sacamos el Cd y reiniciamos el pc. Ahora se iniciará en Win7.
· Vamos a Wubi, que estará en el escritorio, y ahora, al seleccionar la unidad donde instalarla veremos la segunda partición. El resto de opciones las dejo como están, a no ser de que queramos intalar otro tipo de Ubuntu, como Xubuntu, Lubuntu, etc… Ponemos una contraseña y ¡¡Listo!!
· Seguimos las instrucciones y ¡c’est fini!
Al inicar el pc nos debe de aparecer una pantalla en la que elegir si abrimos con Ubuntu o con Windows 7.
Si alguna vez tengo que volver a hacer esto prometo sacar fotos del paso a paso.
** No sé si creando la segunda partición como Fat32 desde el principio nos aparecerá como unidad de instalación la primera vez que abrimos Wubi, si lo intentáis y sale bien, ¡¡Decírmelo!!

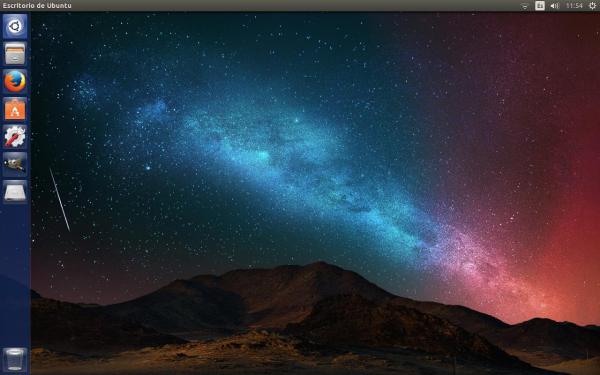
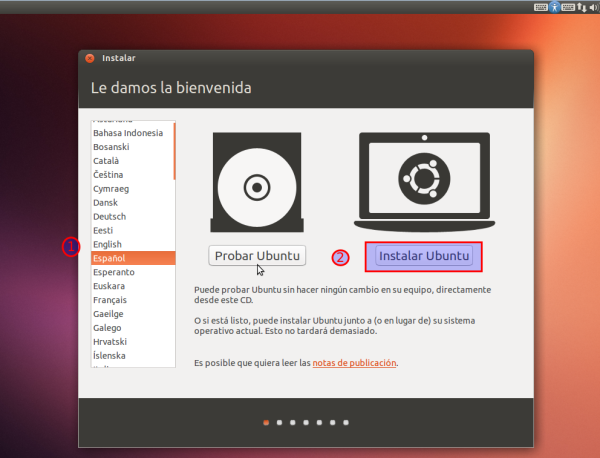
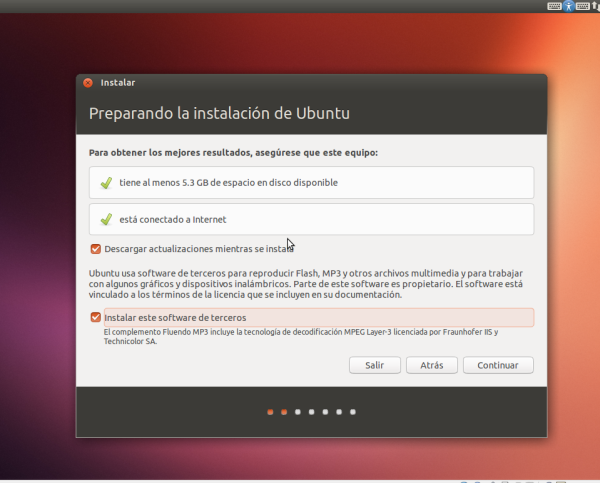
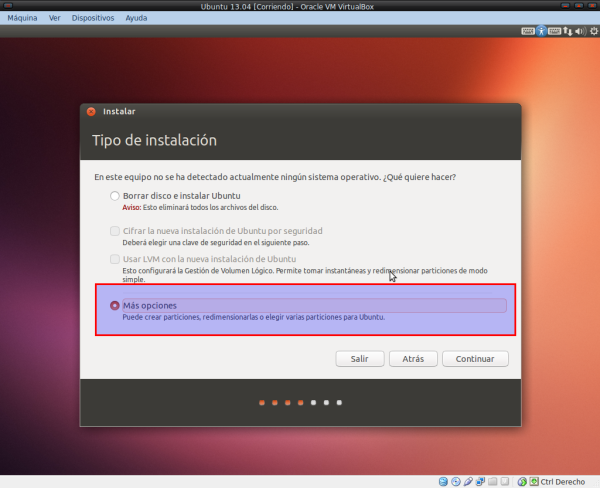
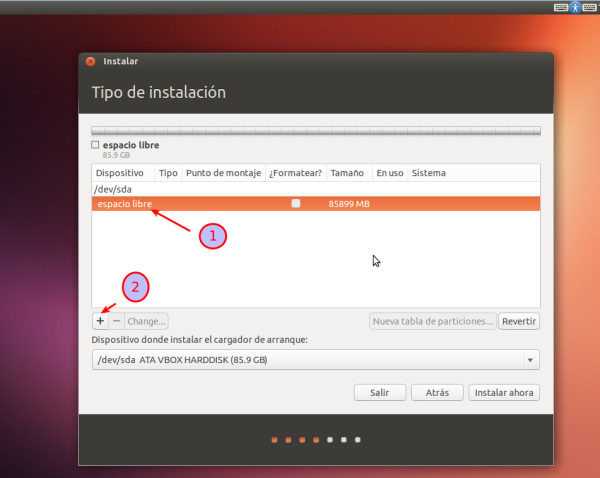
Invítame a un café y te cuento secretos, como el de instalar Windows primero. Te ahorras la mitad de los pasos.
celiacossinfronteras
¡Gracias Marizai! Después de este comentario lo he hecho en un par de Pc’s más, por lo que ya le he pillado el callo, jajaja. ¡¡Pero muchas gracias!!